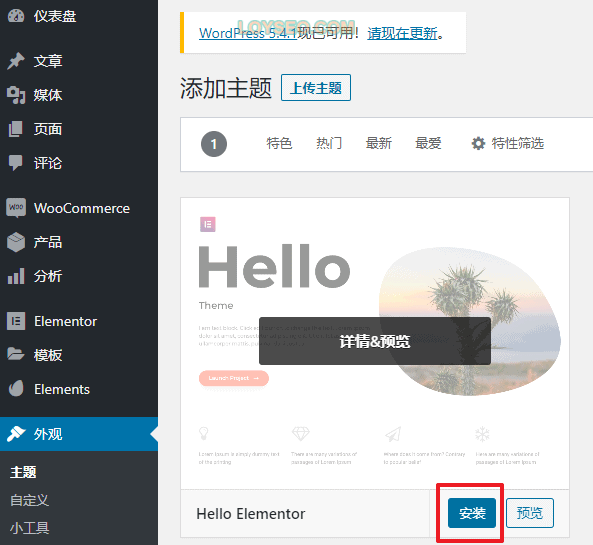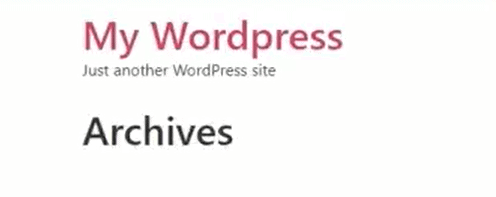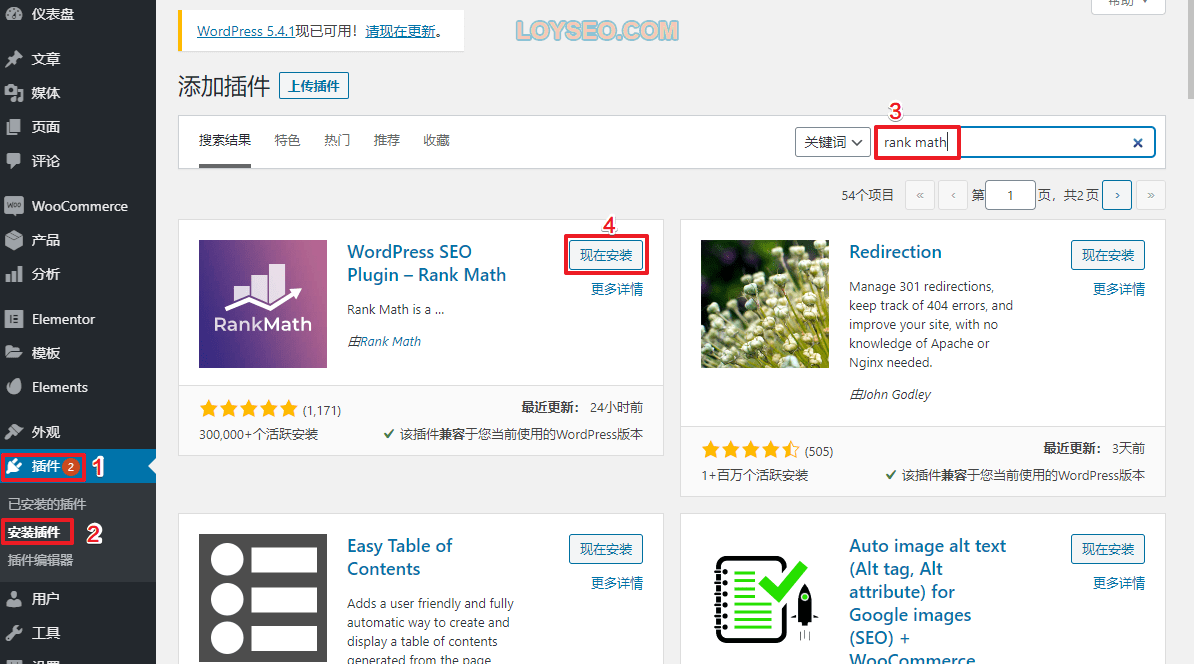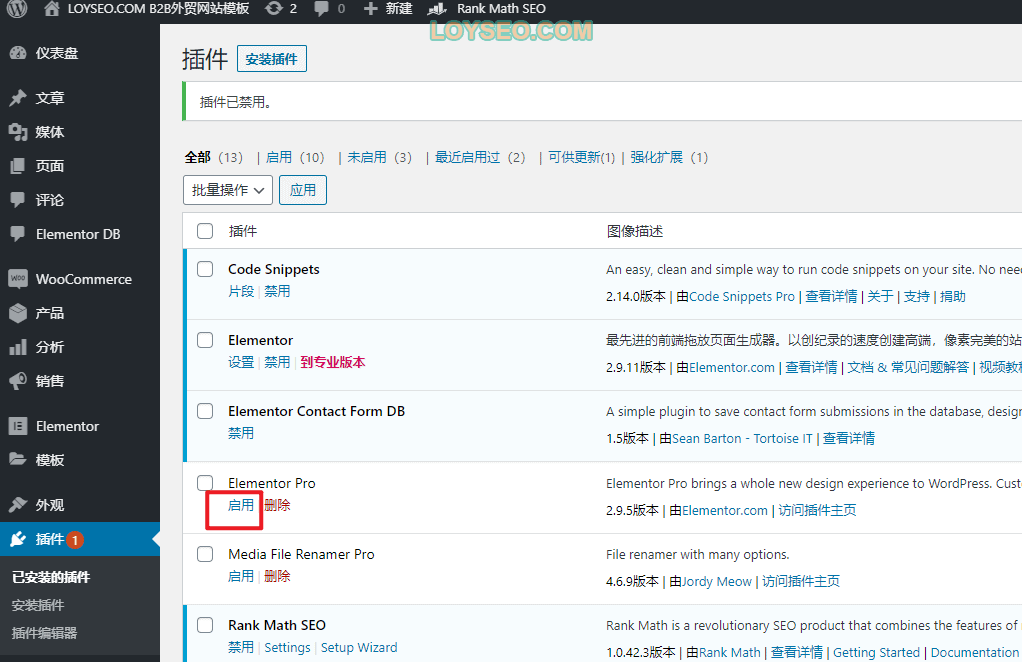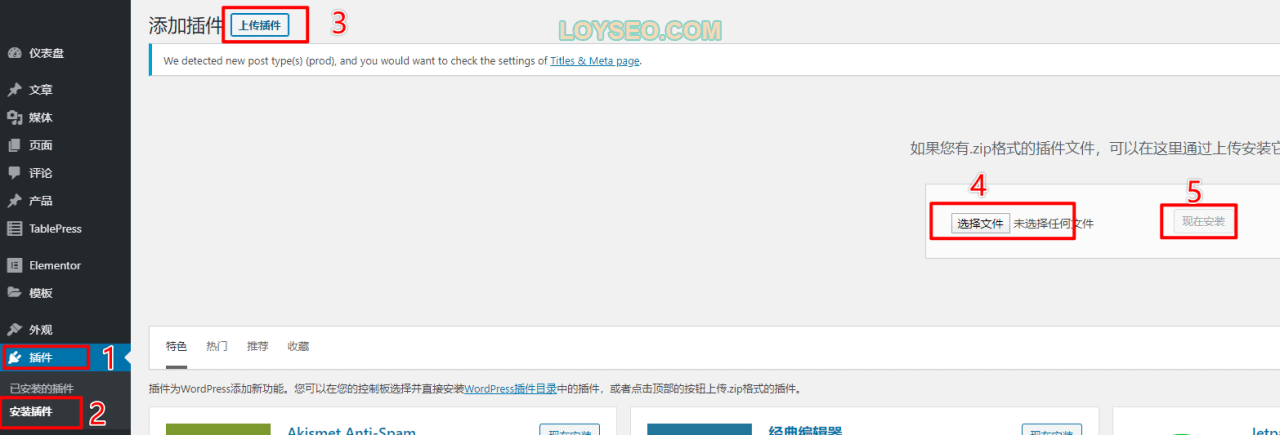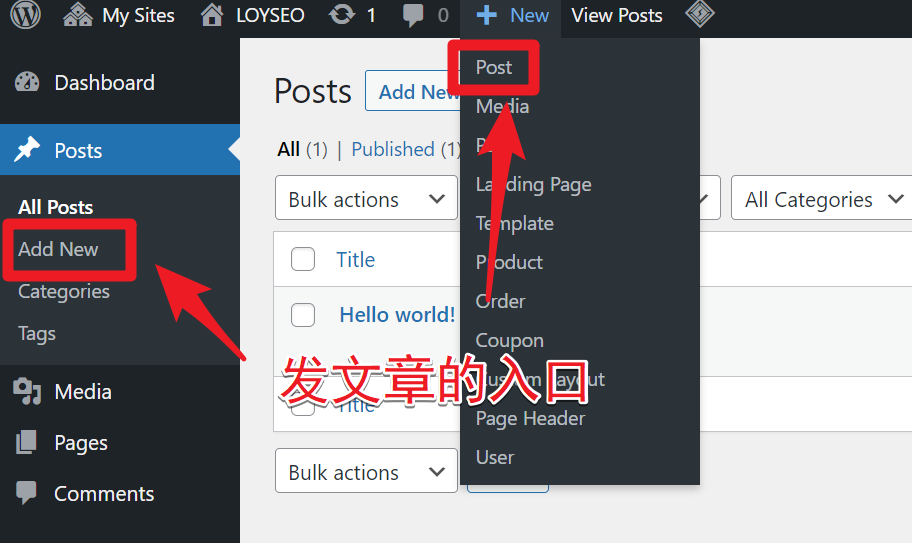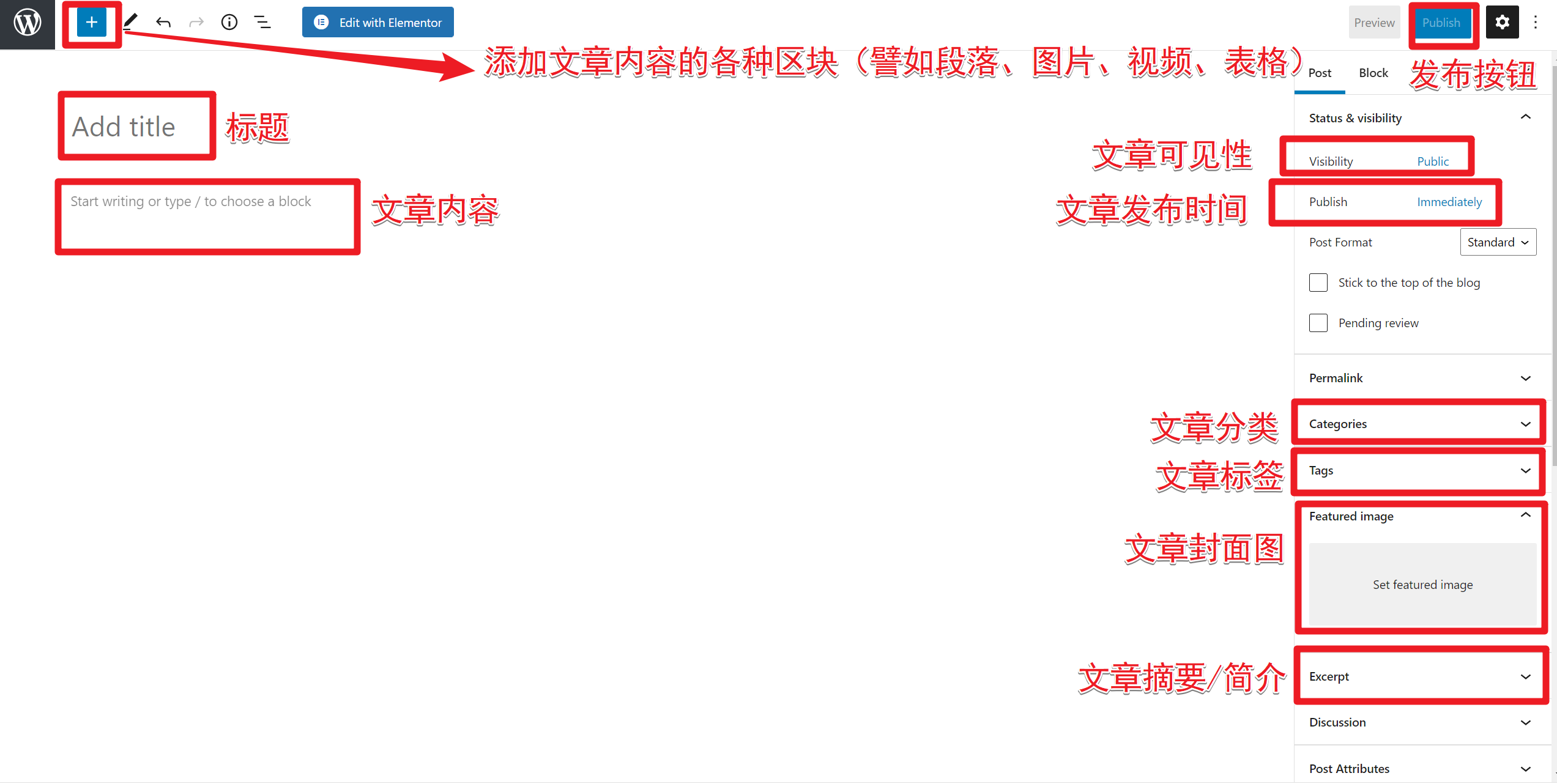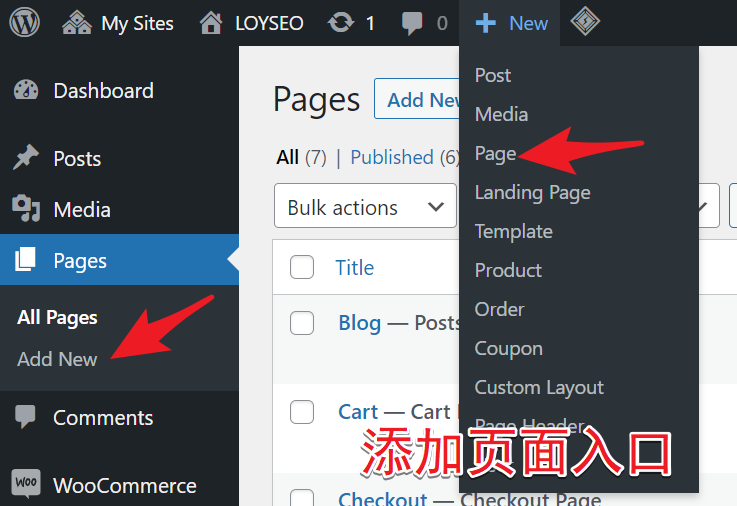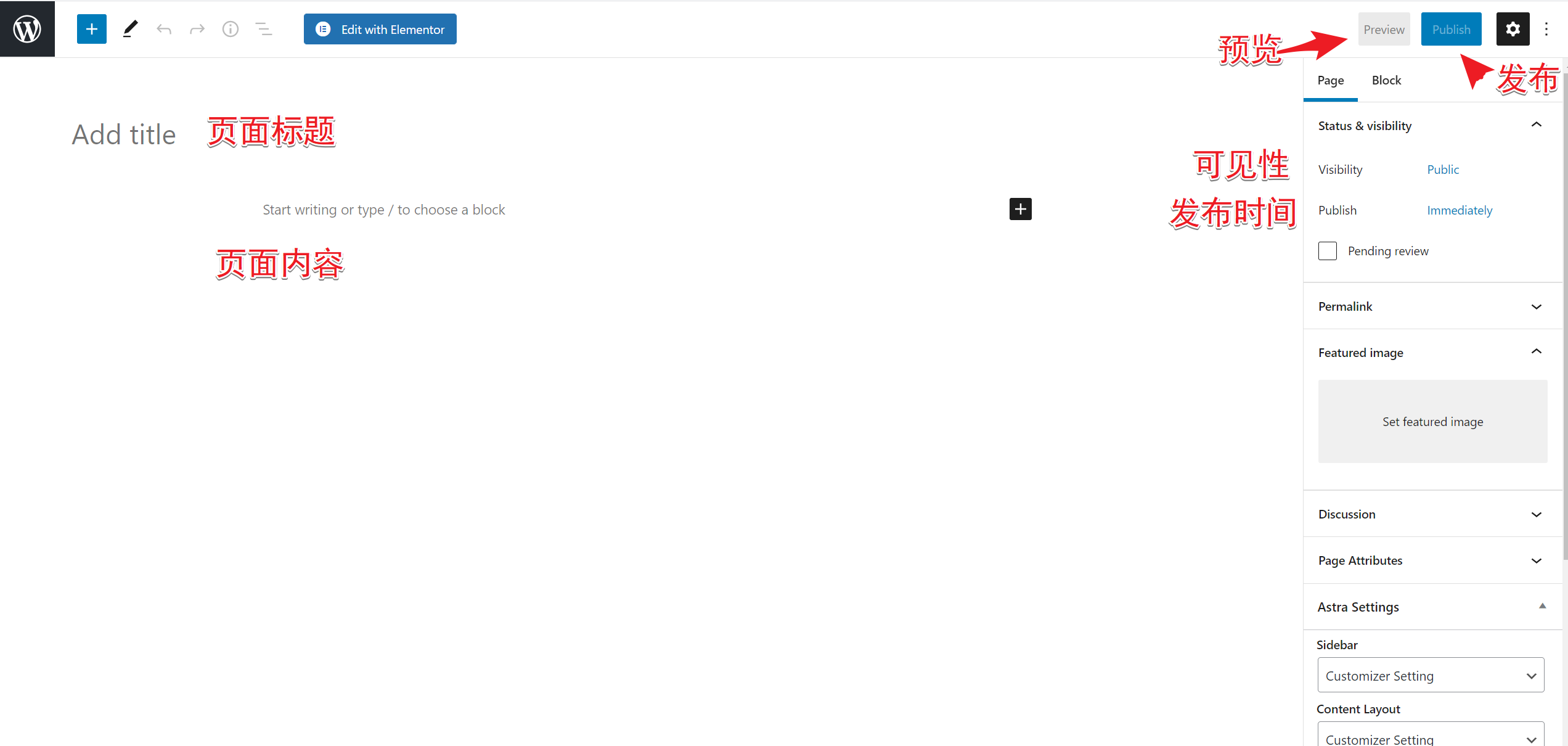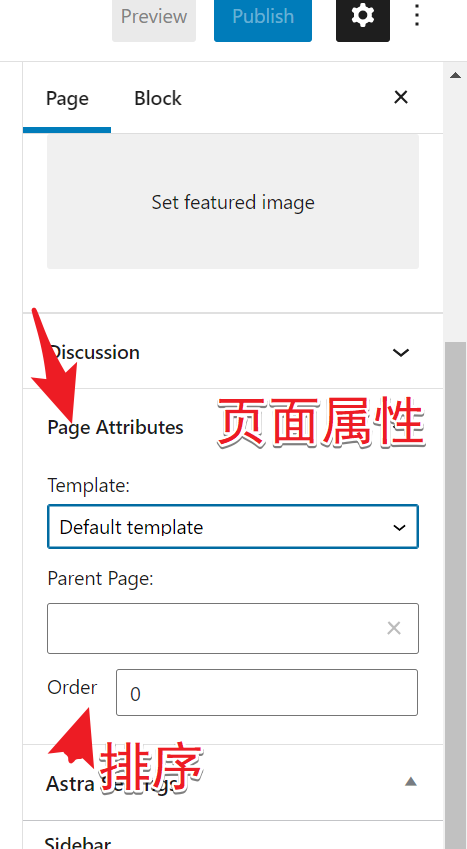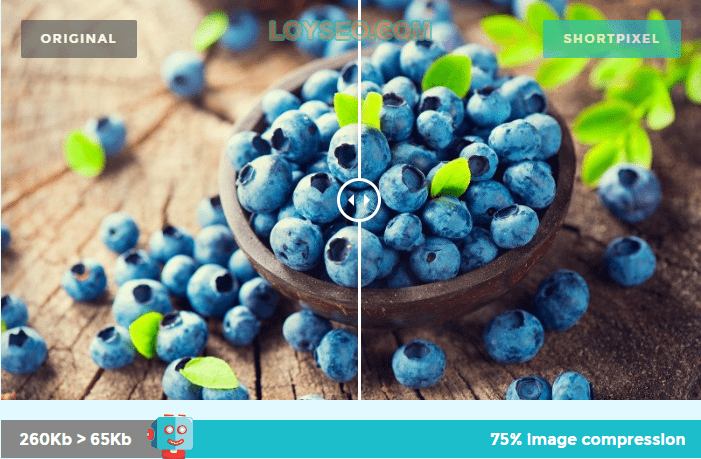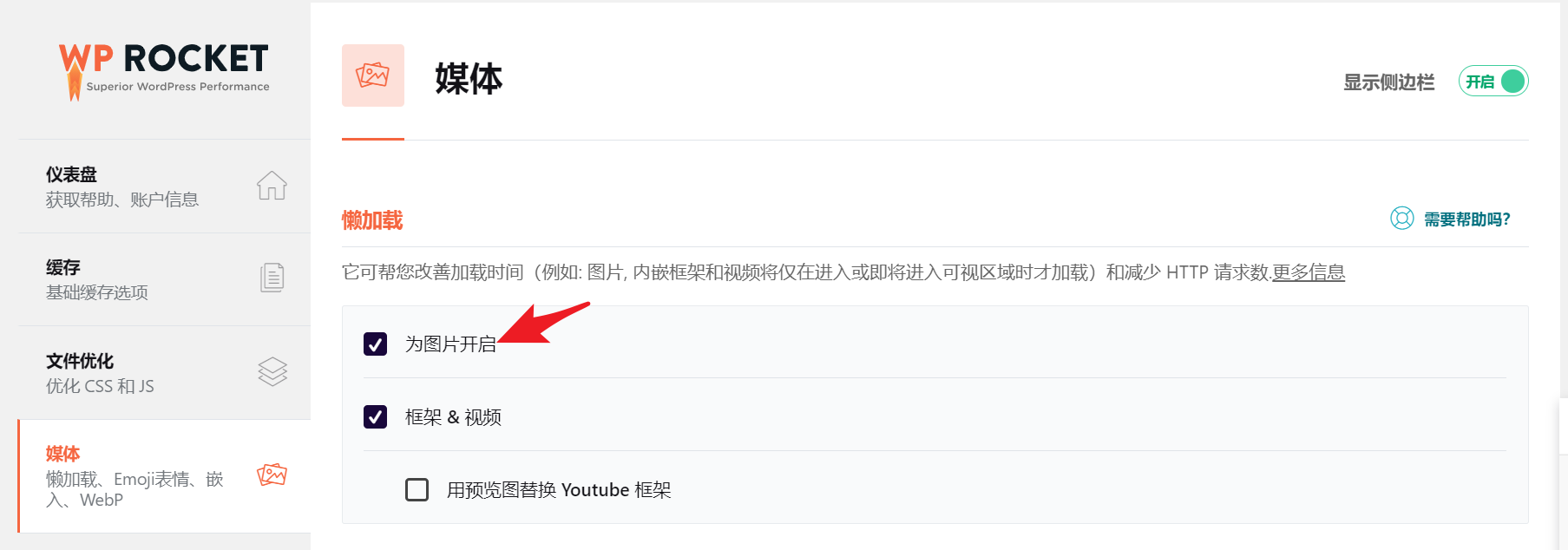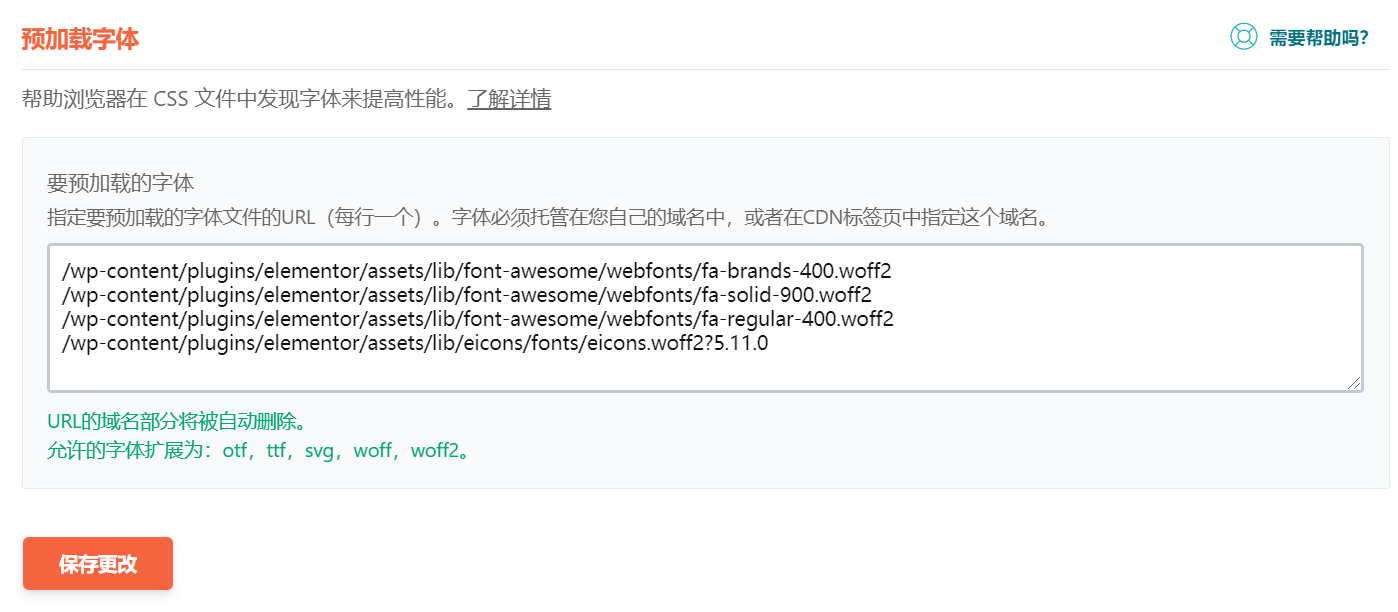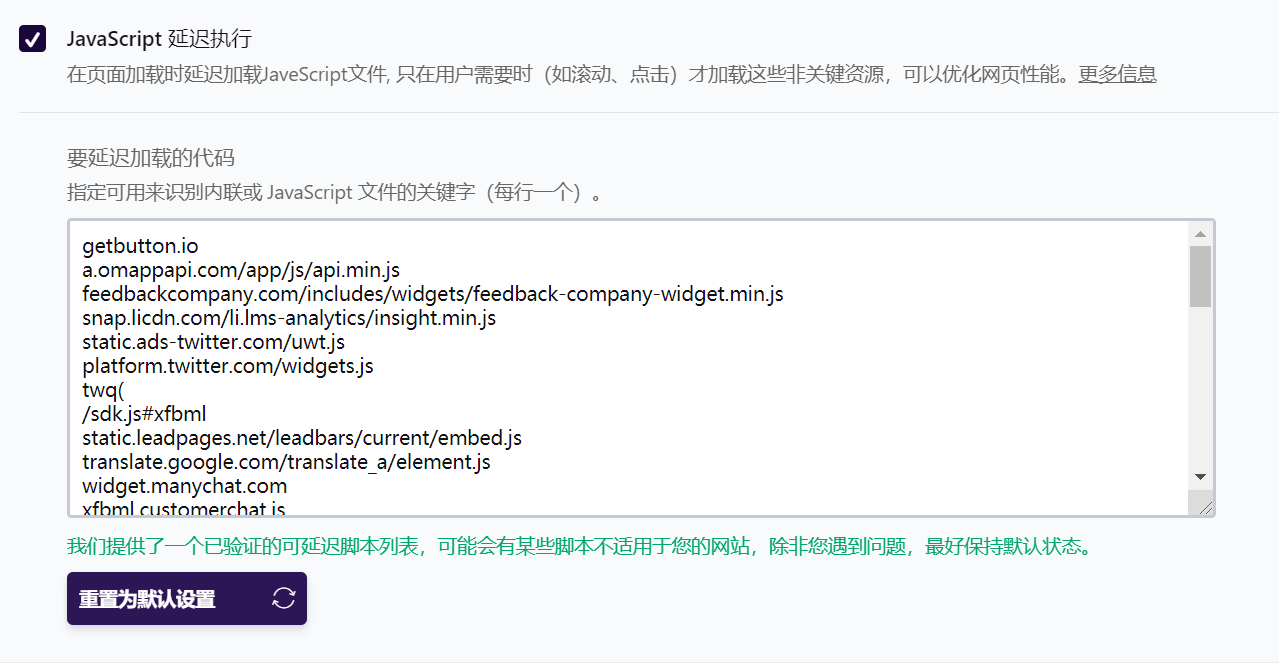In this WordPress Tutorial In, you'll find everything you need to create a website using WordPress. We cover everything from installation to backup.
On May 27, 2003, WordPress was launched for the first time. The founders are Matt Mullenweig and Mike Little.
WordPress can be called an online open source site building tool based on PHP and MySQL programming language. In more advanced terminology, it is called a content management system (CMS).
When WordPress was first launched, it had only a few users, but over time, it has grown into the world's largest and most popular CMS. Today, WordPress is supporting more than 75 million websites.
Research conducted in 2020 shows that more than 26% of the 10 million best ranked websites use WordPress.
Why WordPress is so popular
After discovering that WordPress has a large number of users, you may wonder why it is so popular?
Several factors should be considered comprehensively. The general view is that WordPress is a simple blog tool, but it is far more than that.
As WordPress is a free open source project, anyone can improve and edit the code according to their own preferences. It also provides thousands of free plug-ins, themes, gadgets, and more.
These functions enable you to create any type of website, starting with a simple blog, personal website or collection of works, including an electronic store, knowledge base or job search platform.
Another factor is that WordPress is completely free, and it supports all hosting platforms using PHP and MySQL. Most importantly, WordPress is constantly updated to improve security, including new features and overall performance.
Finally, WordPress has a huge community with special forums and discussion areas. Thousands of WordPress tutorials have also made WordPress one of the easiest content management systems to use.
What is CMS?
Content Management System (CMS) is an application that can create, modify and publish content. In most cases, it also supports multiple users, allowing them to work together.
For example, in WordPress, you can create multiple administrative users, each with different permissions. The content management system also includes text and formatting functions, which can upload videos, photos, audio, maps and even your own code.
The content management system consists of two parts:
Content Management Application (CMA). CMA can be called graphical user interface (GUI). Users can create, modify, delete and publish content without knowing HTML or programming language.
Content Delivery Application (CDA). CDA is responsible for managing and delivering content back-end services after content enters CMA.
Other features worth mentioning include:
SEO friendly URL
Online support and community
User/group function
Various templates and designs
Installation Wizard and Upgrade/Update
The three most popular content management systems in the world are WordPress, Joomla and Drupal.
WordPress.com and WordPress.org They are two ways to host WordPress sites.
The difference between the two methods lies in the host used. adopt // WordPress.org , you can download the WordPress installation package for free and host it on your local computer or through the host (such as Cloudways )Custody—— This is Foreign trade station construction How to recommend
per contra, // WordPress.com Handle all of these issues by hosting the website for you. You don't have to manage the host, purchase the host or download the WordPress installation package, but if you choose a free package, your website will display advertisements—— It is suitable for those who do not want to make money through the Internet or spend money to buy a host but just want to write a blog // WordPress.com 。
// WordPress.org and // WordPress.com Each has its advantages and disadvantages.
If you are not interested in having your own host or management host, then // WordPress.com It may be a feasible way.
It is free and can be set quickly (it also has a paid package). You will also have various functions and options to customize the website for you, but it also has disadvantages.
For the free version, your website will include // wordpress.com , and you will not be able to upload custom themes or plug-ins; You cannot modify the PHP code of the website.
use // WordPress.org The self managed version of has greater flexibility and controllability. You can use your own domain name to upload and install themes and plug-ins.
You can also access your WordPress files, databases, and code. This means that you can modify the code according to your needs.
The most popular and powerful WordPress sites are self hosted because they provide greater flexibility and the ability to implement custom functions, code and design.
Finally, if WordPress is not a CMS for you, have your own host It will allow you to test other content management systems, such as Drupal or Joomla. This WordPress tutorial will focus on the self hosted version of WordPress.
Step 1 - Install WordPress
One reason why WordPress is popular is that the system requirements for running this CMS on the server are low:
PHP version 5.2.4 or later.
MySQL 5.0.15 or later, or any version of MariaDB.
Many hosts have automatic installation programs to make WordPress installation as simple as possible. By using the automatic installation program, you no longer need to manually create a database or upload the WordPress installation package.
In the WordPress tutorial in this chapter, you will learn two different ways to install WordPress.
Before installing WordPress, you need to decide the domain name of the website. For example, through the root domain name( //example.com ), subfolder of domain name( //example.com/blog ), or subdomain name( //blog.example.com )?
Only when you want to install WordPress on a sub domain name, you need to create a sub domain name first. In the WordPress hosted host, you can usually change the domain name resolution server to the domain name server provided by the host, and then add a sub domain name in the sub domains function of the host. If your domain name server has not been changed, you need to add an A record for the sub domain name pointing to the host's IP address at the domain name resolution management office (usually the place where you purchased the domain name).
Method 1.1 – Install WordPress on the host using an automated installer
Hosts usually provide management panels. The most common is cPanel, such as Chemcloud. Some hosts are self-developed management panels, such as SiteGround hosts and Cloudways hosts. Please click on the tutorial below as required to see how to install WordPress.
Install WordPress on SiteGround host Install WordPress on the Cloudways host Install WordPress on ChemiCloud host
(cpanel)
Install WordPress on the GreenGeeks host
(cpanel)
Method 1.2 – Manually install WordPress
If your server is in China, for example, my website uses Alibaba Cloud Hong Kong lightweight server. When purchasing a server, I choose to install a pagoda panel on the server. In the pagoda panel, we need to manually install WordPress. Please check: How to create a WordPress website in the pagoda panel (It is suitable to use domestic hosts to build stations)
Step 2 – Log in to WordPress administrator background
The default login URL of WordPress management background is: domain name/wp admin/, for example: //domain.com/wp-admin/ ; When you have just created the website, you can access it directly through this address.
Usually the WordPress hosting host can also provide the function of logging in to the website backstage with one click through the host panel. For details, see: How to find wordpress login website (4 methods) If you forget your password, you can also modify it through the host panel.
For cPanel, please find wordpress manager and click to enter
Then you will see the list of websites. You can click login to log in or click change password to change the password
After logging into the WordPress management background, you will see the dashboard
Top toolbar: It contains links to the most commonly used management functions and resources. For example, if you hover over the site name, you will get a public view linked to your site. It also displays simple notifications such as updates and new comment counts.
Left menu navigation. It contains links to all WordPress management functions. If you hover over a menu item, a submenu containing other menu items is displayed.
Content module area.
When you log in to the WordPress management panel for the first time, you will see a welcome module, which contains some function links to help you get started quickly. When you are familiar with the dashboard, press the "Disass" button to hide this module.
Other modules:
The "At a glance" overview section will tell you how many posts, pages and comments there are. It also shows the WordPress version and theme you are running.
The "Activity" dynamic column displays the latest articles and comments.
"Quick draft" quick draft column. Enter the title and content in this box to start writing a new article. However, you cannot post text here, because this box is only used to record drafts and ideas, so that you can edit them later.
"WordPress events and news" WordPress news column, this module displays the latest WordPress news.
Each of these windows has small arrows that you can use to quickly hide the box. You can also drag and drop them to different locations.
After installing some themes and plug-ins, corresponding modules will also appear on the dashboard page.
The appearance of the WordPress website can be changed through the theme, WordPress Theme There are free and paid. Some of these themes are universal and can be used on any website; Other themes are built for specific purposes, such as e-commerce themes.
Installing themes with WordPress is super simple.
Video tutorial:
Enter the theme page of Appearance Themes and click the Add button
Enter the topic name or keyword, such as hello elementor
After finding the theme, click the Install button
After installation, click the Enable button under the theme
After enabling, you will be prompted that the new theme has been activated. Click to visit the site to view the effect
The appearance of the website after installing the new theme is shown in the following figure (well, it's very simple, almost not like a website)
If you want to install a paid topic, please see the related article: How to install wordpress theme (3 methods)
The main themes I use to build my own website are as follows:
B2B station building—— Astra 、 Manufacturer B2C station building—— Woodmart DIY website establishment, such as my blog—— Hello Elementor
Step 4 – Install the WordPress plug-in
The main purpose of the WordPress plug-in is to extend WordPress functions. By installing and activating plug-ins, you can add new features to the WordPress website without any coding.
There are thousands of free and paid plug-ins available for different functional needs: from social media sharing to security. Therefore, you will definitely find plug-ins that meet your needs.
Even novices can easily install WordPress plug-ins. Free plug-ins are available at // WordPress.org You can use the built-in WordPress installer to install plug-ins, as shown below:
To install the WordPress plug-in, click Plugins/Plug ins>Add News/Add a new one in the left menu, enter the keyword of the plug-in you want, and click Install Now/Install now.
Chinese version
English version
After installation, click the Activate button. Only the activated plug-in can work; Plug ins that cannot be used temporarily can also be activated without clicking "Activate". When they need to be used, they can be enabled in the "Installed Plug ins" list; If you will not use plug-ins in the future, you can click the "Delete" button to delete these plug-ins, so as to avoid occupying the storage space of the website, disturbing plug-in update prompts, and security vulnerability risks.
Paid plug-ins cannot be installed through free plug-ins. You need to obtain the plug-in installation package, and then upload the compressed plug-in package for installation. Step overview: upload → install → activate:
Move the left mouse button to the menu "Plug in"
Click to install the plug-in
Click Upload Plug in
Click to select a file and wait for the file to be uploaded
Click Install Now
After installation, click the active "Enable" button;
Plug ins that are not available for the time being can also be used without clicking Enable. If necessary, enable them in the Installed Plug ins list.
Related tutorials: How to install plug-ins for WordPress (3 methods) 。
Necessary WordPress plug-ins
There are so many WordPress plug-ins and similar plug-ins that may dazzle us. In the field of foreign trade website building, I recommend the following plug-in list based on my years of practical experience.
Step 5 – Publish Content
When you create a website with WordPress, you must first publish a new article or page. You may want to know - what is the difference between an article and a page?
The answer is simple. WordPress articles can be classified, tagged, and archived (i.e., lists). WordPress articles are used to publish time sensitive content.
Instead, pages are mainly used for static, undated content. They have no categories or tags, such as the home page, contact us or about us page.
Step 5.1 – Create a new article
To create a new WordPress article, click the "Add New/Add New Content" button under "Posts/Articles", or select the "New/New ->Post/Article" option from the top toolbar.
Next, you will see an editing area as shown below, which contains a series of publishing functions.
On the right side of the above figure, you can see the setting area
Publish/Publish: Here, you can change the status and visibility of posts, and publish them regularly. Click the "Publish/Publish" button, and your article will go online. If you decide to delete the post, please press the "Move to trash/Move to Recycle Bin" button.
Categories/categories: In this box, you can assign your articles to specific categories. You can also create a new category by clicking the Add New Category/Add New Category button.
Tags/tags: allows you to quickly add new tags. Tags are also a classification method for articles. An article can have multiple tags.
Featured Image/Featured Image: You can add a cover image to an article. It will usually see them in the head of the article details and the article list (the location of the image may vary depending on the theme).
Excerpt/Summary: the introduction of the article, which is usually seen in the article list, or is defaulted to the meta description of the article by SEO tools (such as Rank Math SEO).
More detailed tutorials on publishing articles: How to publish and manage articles in WordPress?
Step 5.2 – Create a new page
To create a new WordPress page, open the Add New Content section under the Page menu, or click the New ->Page button on the top toolbar.
Adding a new page section has the same WYSIWYG text editor, just like adding an article.
Pages have no labels or categories. Instead, it has a box called Page Properties.
You can also change the order of pages and set the parent page. If you want to have multiple sub pages under one parent page, use it.
The default editor of WordPress may not allow you to create pages quickly and efficiently. You can install Elementor Visual Editor To make pages, my website is made with it.
Step 6 – Optimize WordPress performance/speed
We need to use Tool gtmetrix Test the speed of the site, and optimize the speed as far as possible until the loading time is within 3S. The optimization tutorials should be implemented one by one according to the following sub tutorials.
6.1 – Select a good host
Select the host package with server level cache, such as Cloudways ($10 package of DigitalOcean 1G) 、 SiteGround (Growbig package) , View Cloudways vs. SiteGround
。
Or choose a LiteSpeed server with a LiteSpeed cache plug-in and QUIC.cloud CDN, such as Speed Reaper package of Hostarmada In the server configuration, it is recommended that the memory should not be less than 256M. If Cloudways host is selected, you can modify the memory configuration to 256M. (See Cloudways Tutorials
)。
6.2 – Using Cache Plug ins
What cache plug-ins you use and how you configure them have a great impact on the speed.
The WP Rocket and LiteSpeed plug-ins are the gold standard in the cache industry (if the SiteGround host is used, it can be used as SG Optimizer). The reason why WP Rocket is so highly praised is that it has more speed optimization functions than most other cache plug-ins. LiteSpeed plug-in and LiteSpeed host are golden partners. If it is not LiteSpeed host, WP Rocket is the top configuration recommendation.
If you don't use WP Rocket, you need to find out what functions your cache plug-in doesn't have, and install additional plug-ins to get the following optimizations.
The following are optimization items and recommended plug-ins:
Database cleaning - WP Optimize
CSS/JS optimization -- Autooptimize
Delay JavaScript execution - Flying Scripts
Hosting Google Analytics - Flying Analytics
CDN URL integration - BunnyCDN/CDN Enabler
Heartbeat Control/manual code
Lazy loading of images/videos - Optimol/WP YouTube Lyte
Preload Links/Instant Pages—— Perfmatters
Or Flying Pages
Prefetch/Preload—— Perfmatters
, Pre * Party, or handwritten code
Locally hosted Facebook Pixel - as far as I know, no other plug-in can do this
Font display: swap -- Swap Google Fonts Display/handwritten code
WP Rocket ranked first in most Facebook votes.
Cache Type
There are six types of caches. Cache plug-ins usually only provide two types of cache (page cache+browser cache). Other types of caches can usually be activated in the host account. Please make full use of the cache function provided by the host, not just the cache provided by the plug-in.
Opcode cache/opcode cache – usually completed by the host
Full page/page cache – usually completed by cache plug-in
Browser cache/browser cache – usually completed by cache plug-in
HTTP accelerators/HTTP accelerators – activate in the host (e.g. Varnish/FastCGI)
Object cache/object cache – similar to Redis/memcached
CDN – Complete through CDN, or add caching rules for all pages in CloudFlare.
If your host provides Redis cache, I suggest you activate it and install the Redis Object Cache plug-in on the website, which can improve the speed of the website background.
If you use a SiteGround host, you can use the SG Optimizer plug-in and activate static, dynamic caching and memcached.
6.3 – Optimize website images
Image optimization is to reduce the image quality as little as possible, and reduce the image file size as much as possible. As shown in the figure below, there is almost no difference in quality between the pictures before and after optimization, but the pictures are reduced by 75%.
Benefits of optimizing pictures?
Faster website speed
Improve SEO ranking
Higher overall conversion rate for sales and prospects
Less storage space and bandwidth (can reduce hosting and CDN costs)
Faster website backup (also reduces backup storage costs)
Please check the detailed Picture Optimization Tutorial 。
In addition, we can also enable the image lazy loading function in the WP Rocket plug-in.
6.4 – Optimize fonts
The font types in a website should be kept to the minimum. I only use one font myself
If you use external fonts (such as Google fonts), you can use OMGF plug-in
Localize fonts (it is suitable for viewing websites in China), that is, store them in your own server, or simply remove them with OMGF plug-ins or Perfmatters plug-ins instead of Google fonts.
Preload font. You can test the website through GTmetrix, obtain the address of the font, and put it into settings such as WP Rocket or Perfmatters plug-ins.
If you really need to use Google font and do not need to visit websites quickly in China, you can merge Google font requests, which are set by default in WP Rocket.
6.5 – Delay in executing third-party JavaScript
When you use Google analytics, Google tag manager, customer service software, Facebook pixel, maps, etc. on the website, you can delay the execution of these JavaScript. We can use WP Rocket to achieve this function.
6.6 – Implementation of CDN
Enable cloudflare CDN for websites in Siteground Cloudflare Tutorial: How to open a free Cloudflare CDN for websites How to open Cloudflare CDN for websites at GreenGeeks How to open Cloudflare CDN for websites in Chemcloud
Step 7 – Keep WordPress safe
7.1 – Keep WordPress updated
One of the most important factors for a secure environment is to always update and use the latest versions of WordPress, themes, and plug-ins. (Usually I will keep the next major version, and wait and see the major new version for a while, and the theme and plug-in itself need to be updated to maintain compatibility with the WordPress version.)
Most updates include security adjustments, bug fixes, and protection against hackers in future versions.
A common practice of hackers is to use known vulnerabilities in outdated versions of WordPress to attack websites.
By default, WordPress will automatically update (not immediately) after releasing a new version, but on some hosts, it may not automatically update, or it may be disabled.
Usually, when a new version of WordPress is available for update, a notification will be displayed at the top of the dashboard in the administrator background.
You can also update your theme and plug-ins through the Dashboard ->Updates column.
7.2 – Using Personalized Usernames and Passwords
Please do not use the default admin and domain name as the administrator's user name, but use a personalized user name. The password can be a random password (including letters, numbers, and special characters) generated by the system to enhance security.
7.3 – Backup WordPress
It is recommended to purchase a host capable of daily backup (at least the last 7 days), so that the host will be backed up regularly every day for emergencies. At the same time, the host should support autonomous backup and one click restore.
Before you update the website wordpress, theme and plug-in, please also make a backup. If there are major problems with the update, you can roll back to the historical version by restoring the backup.
How to back up and restore websites in Siteground How to manually back up and restore Wordpress websites in GreenGeeks How to backup websites in the pagoda panel How to back up and restore websites in Cloudways
You can also use UpdraftPlus Plug in is used for website backup. Usually, I use it for local backup when updating and upgrading websites, so as to quickly restore websites in case of exceptions.
Part of this article is translated into:
//www. hostinger.com/tutorials /wordpress // onlinemediamasters.com/ slow-wordpress-site/ This article is written by LOYSEO
release
Recommended reading
The ultimate course of building B2B foreign trade stations in 2020 Astra Theme Tutorial: Free Foreign Trade Website What should we pay attention to when building a foreign trade station in 2020?