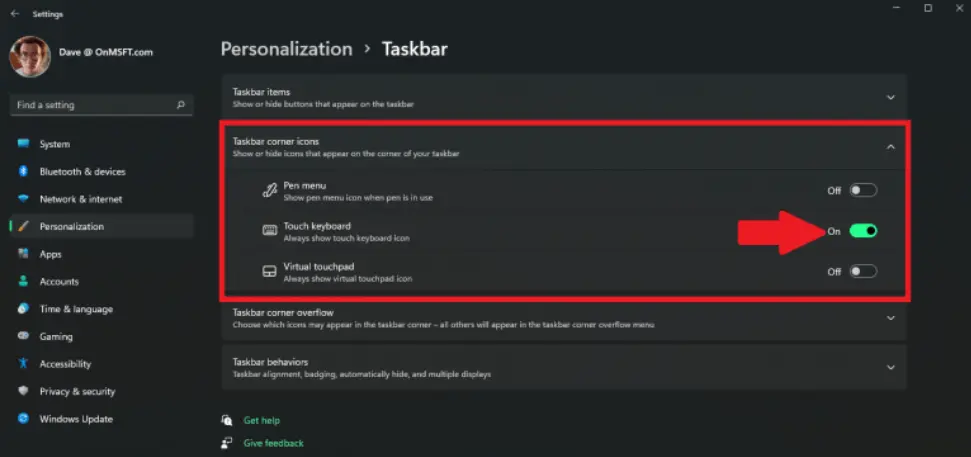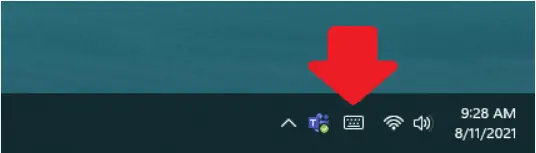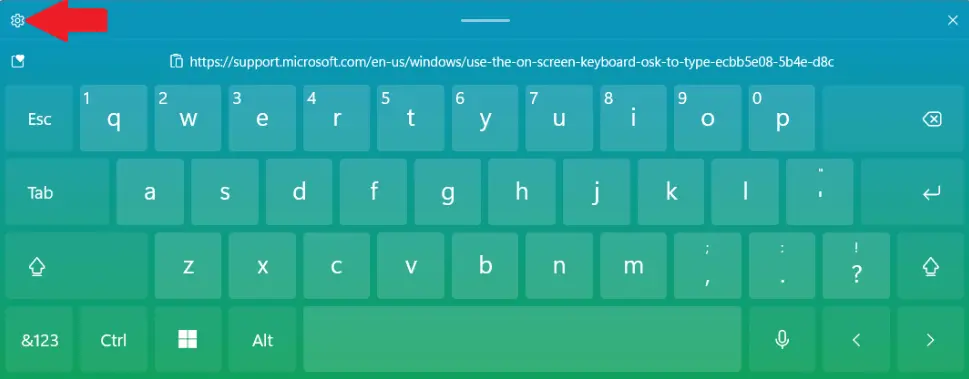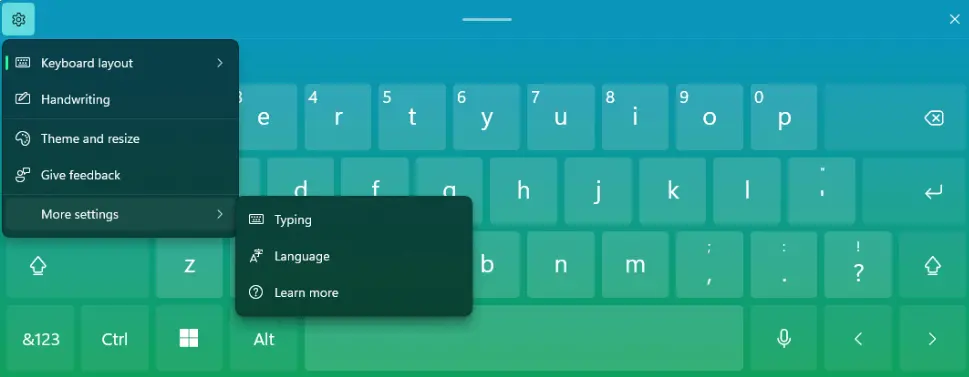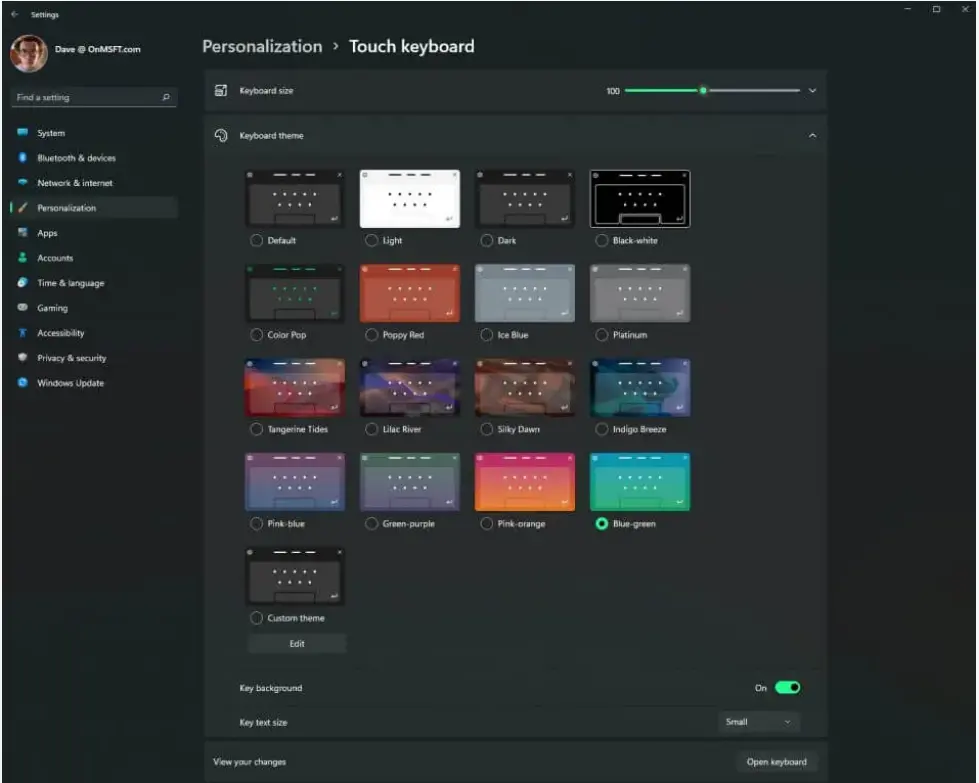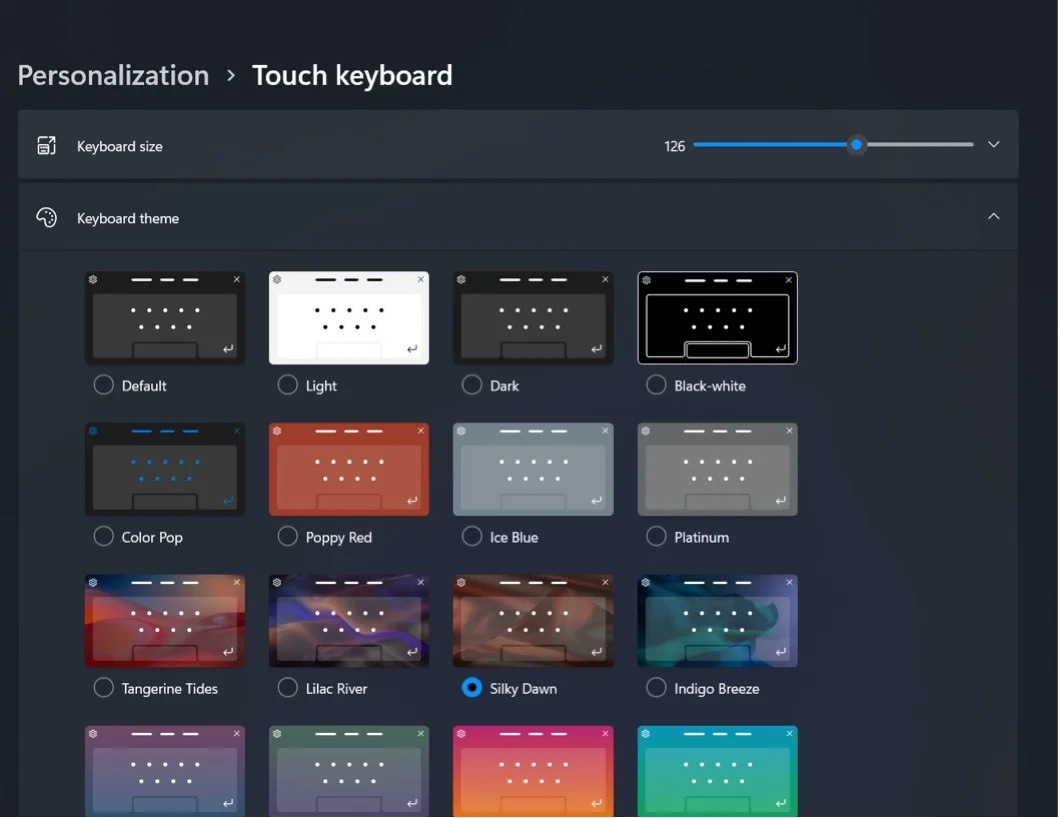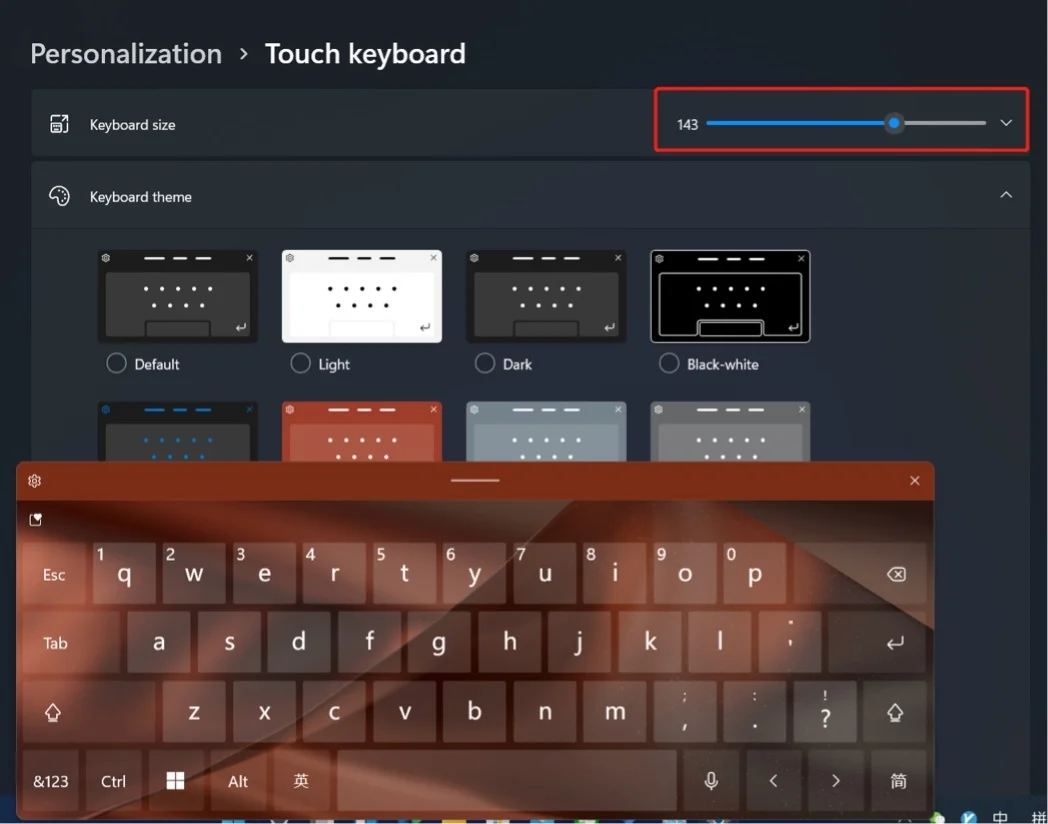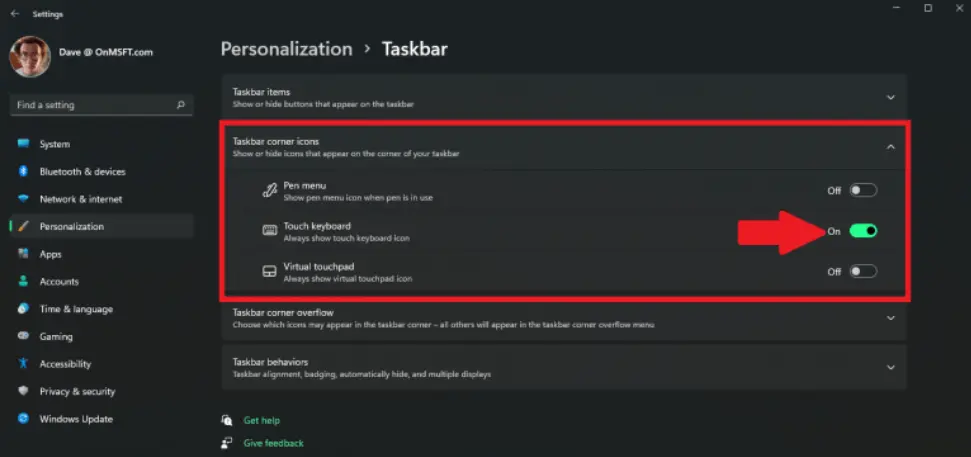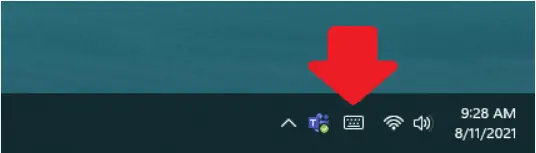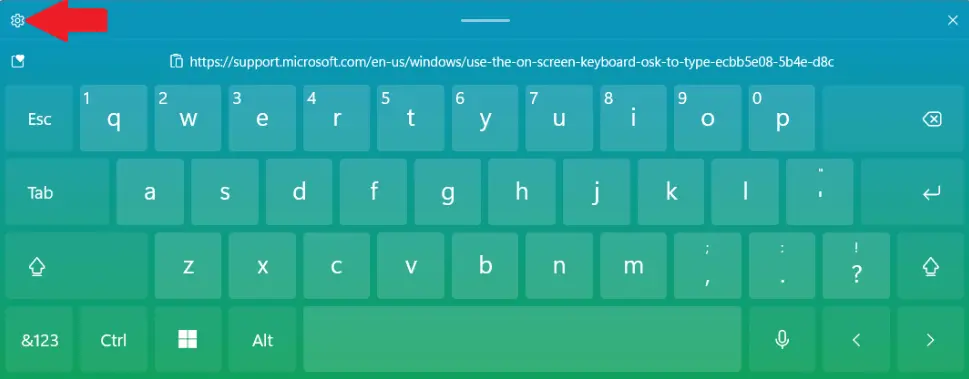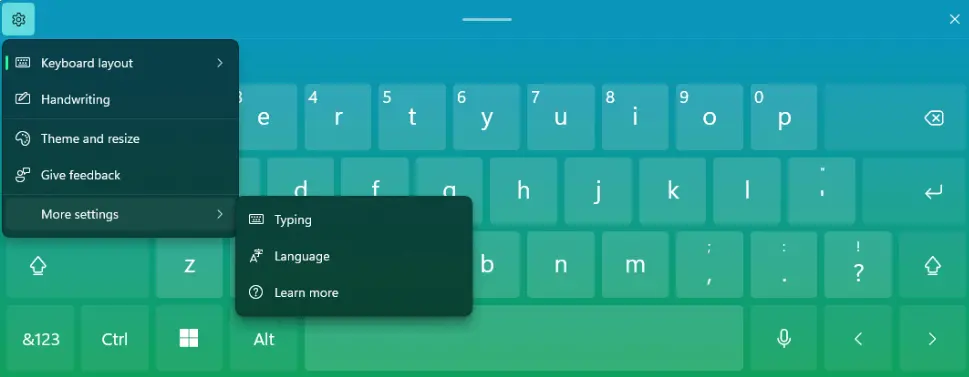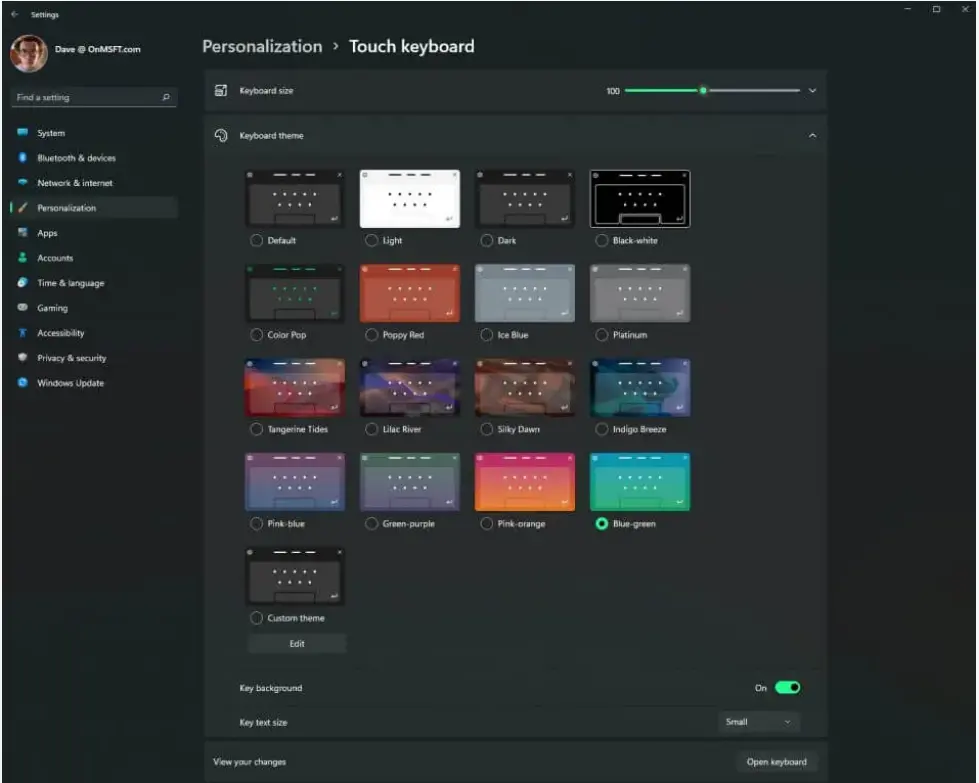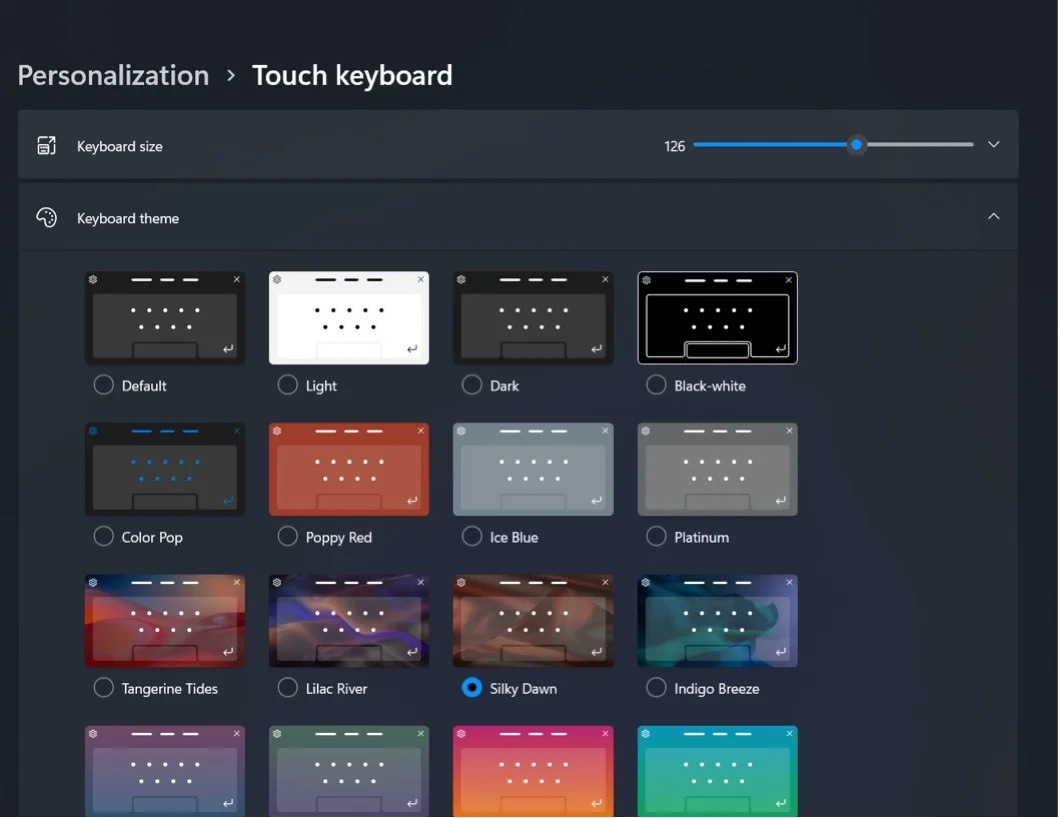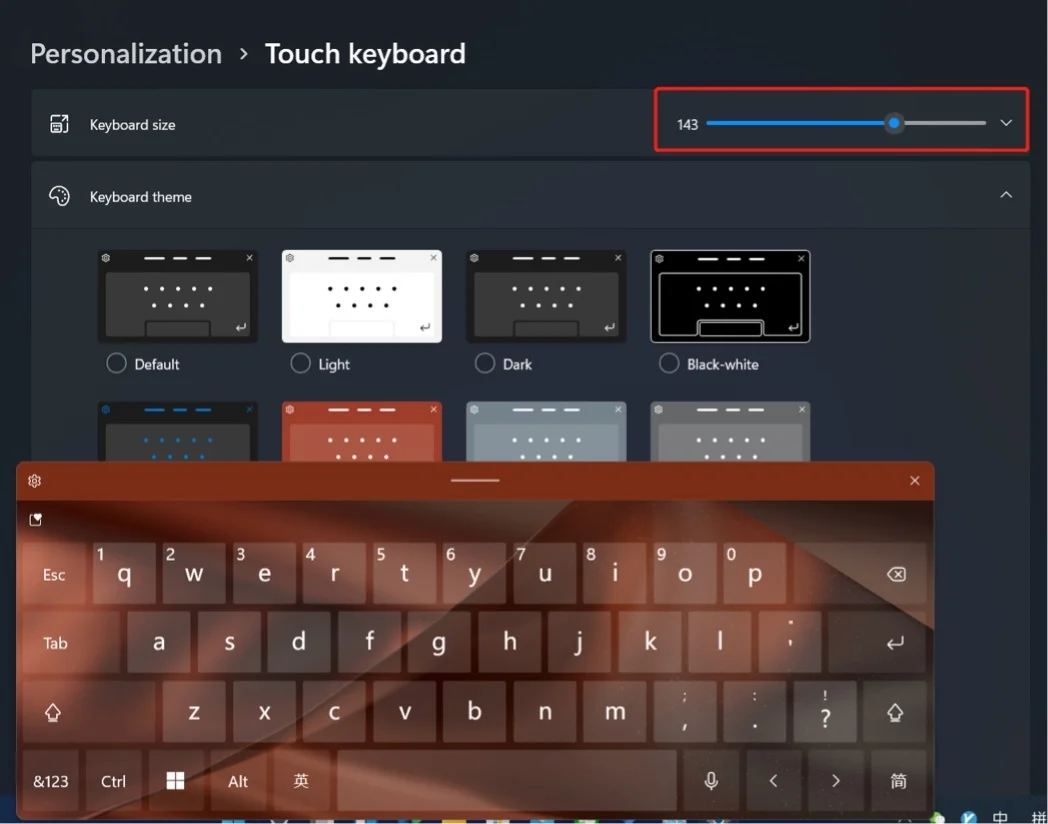On August 14, IT Home reported that the foreign media onMSFT reported that enabling the built-in touch keyboard on Windows 11 can save some operation time and bring about relevant settings and experiences.

Open Phoenix News to view more HD pictures
IT Home learned that users can right click on the taskbar, click Taskbar Settings, and go to the icon in the corner of the taskbar to enable the switch function of touch keyboard.
If you have a touch screen computer running Windows 11 and want to use it as a tablet computer, using the touch keyboard will be very helpful. You can enable an icon on the taskbar to call up the on-screen keyboard at any time.
Enable touch keyboard
In order to display the onscreen keyboard buttons of Windows 11, you need to enter Windows Settings. Fortunately, Microsoft has provided a shortcut. Right click (or long press) the taskbar and select Taskbar Settings.

Open the settings application to Personalization>Taskbar.
Click the "taskbar corner icon" option to expand the menu.
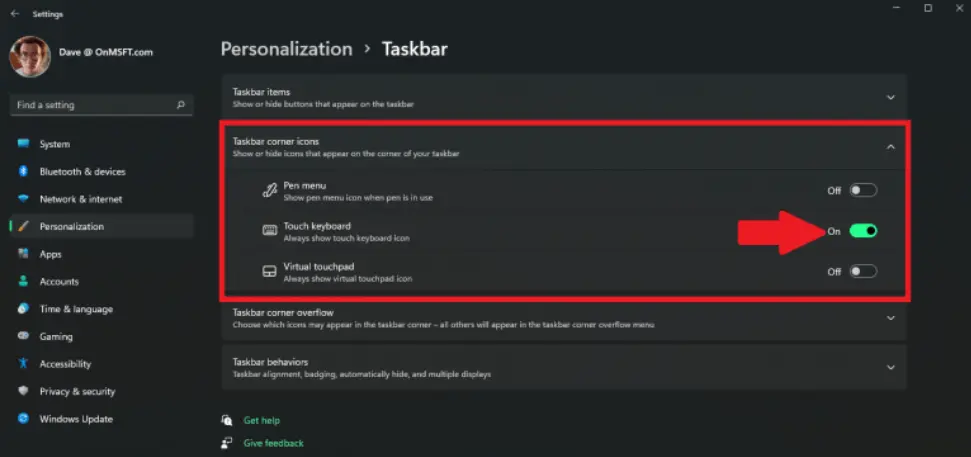
From here, switch to the touch keyboard. Now you should notice that there is a keyboard icon in the lower right corner of the Windows 11 taskbar.
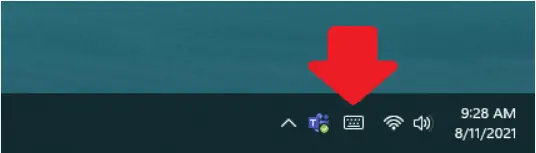
Now, whenever you click or tap the keyboard icon in the taskbar, an on-screen keyboard will appear.
If you want to turn off the on-screen keyboard, you can switch off the keyboard in Windows settings.
With a touch screen computer, you can click on this onscreen keyboard to enter in any application of Windows 11. You can move the keyboard to any place you want on the screen to do the most suitable thing.
Touch keyboard customization options
If you want to know how to change the color and theme of the on-screen keyboard, there is a simple way. Click or click the gear icon at the top left of the screen keyboard.
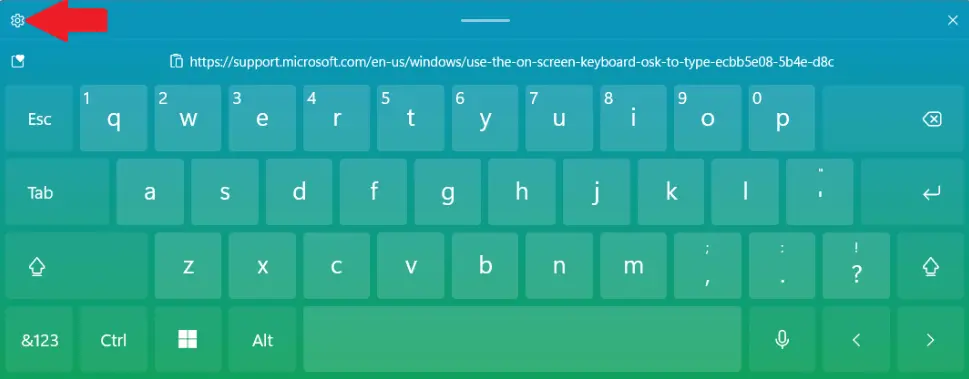
Here, you can change the keyboard layout, enable handwriting on the keyboard (depending on whether your touch screen device supports stylus), theme and resize, give feedback, change language or typing preferences (automatic correction, etc.).
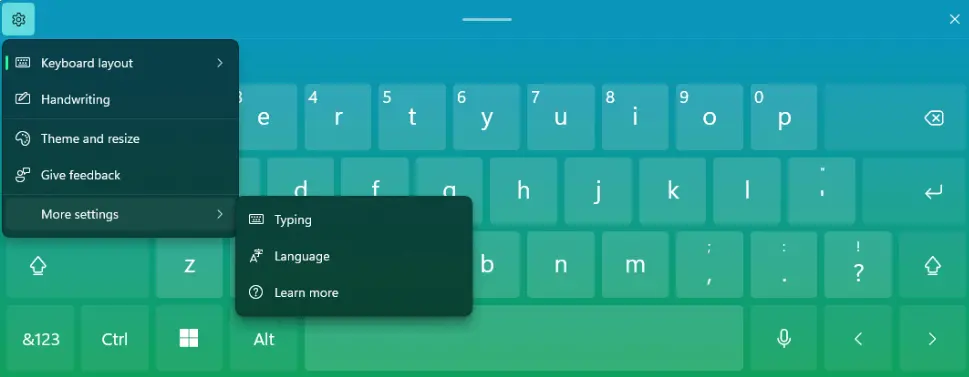
If you are interested in customizing your keyboard to suit your personal style, you can see the options available in the Themes and Resize menu below.
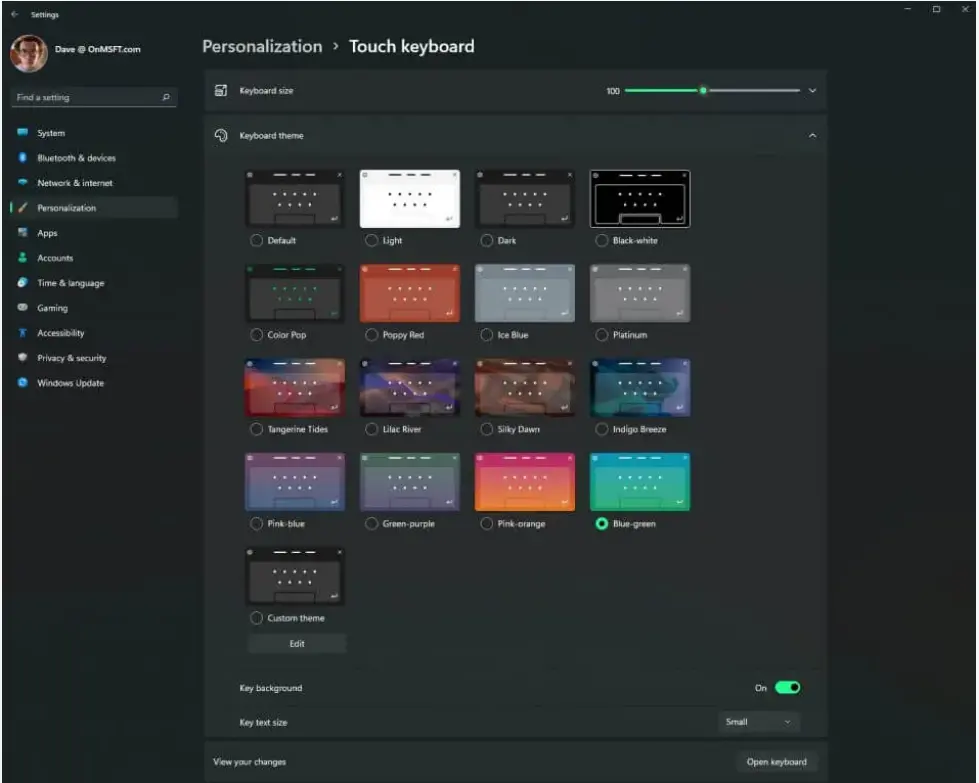
The built-in virtual touch keyboard has many themes, and an independent setting page can adjust the size of the virtual keyboard area.
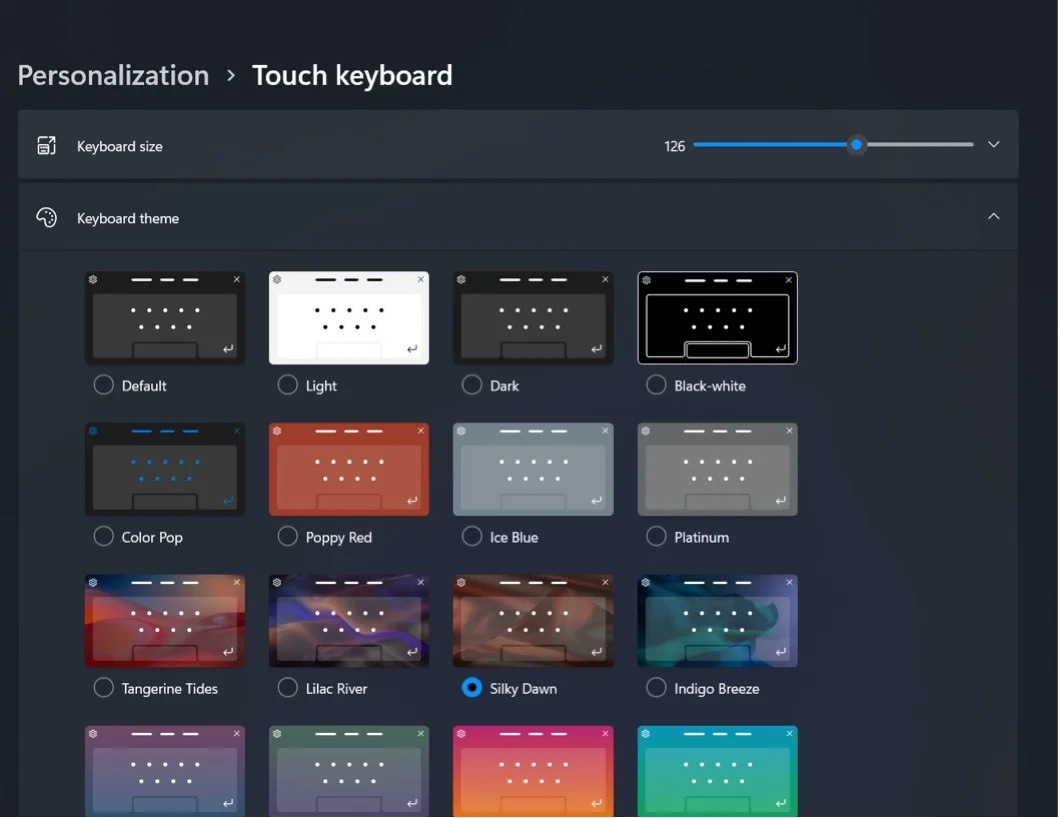
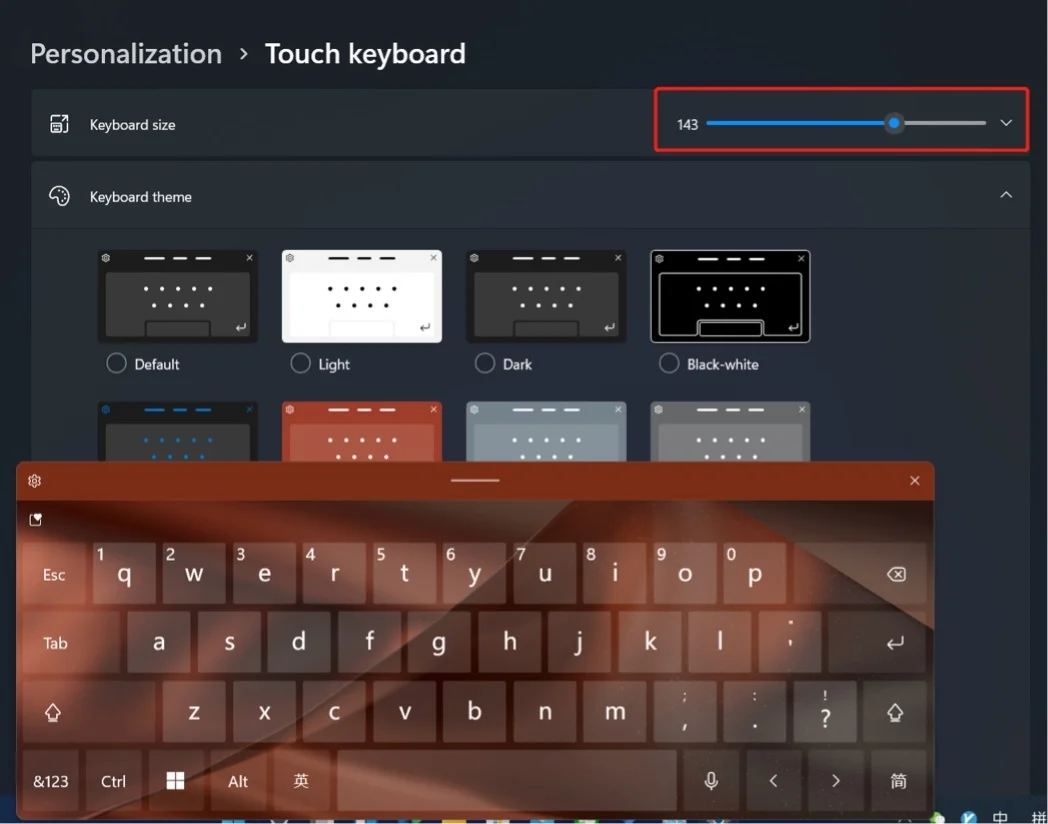
When you finish typing and want to hide the keyboard on the screen, you can click the "X" at the top right corner of the keyboard window at any time. Of course, you can also bring the keyboard back by clicking or clicking the keyboard icon in the taskbar again.